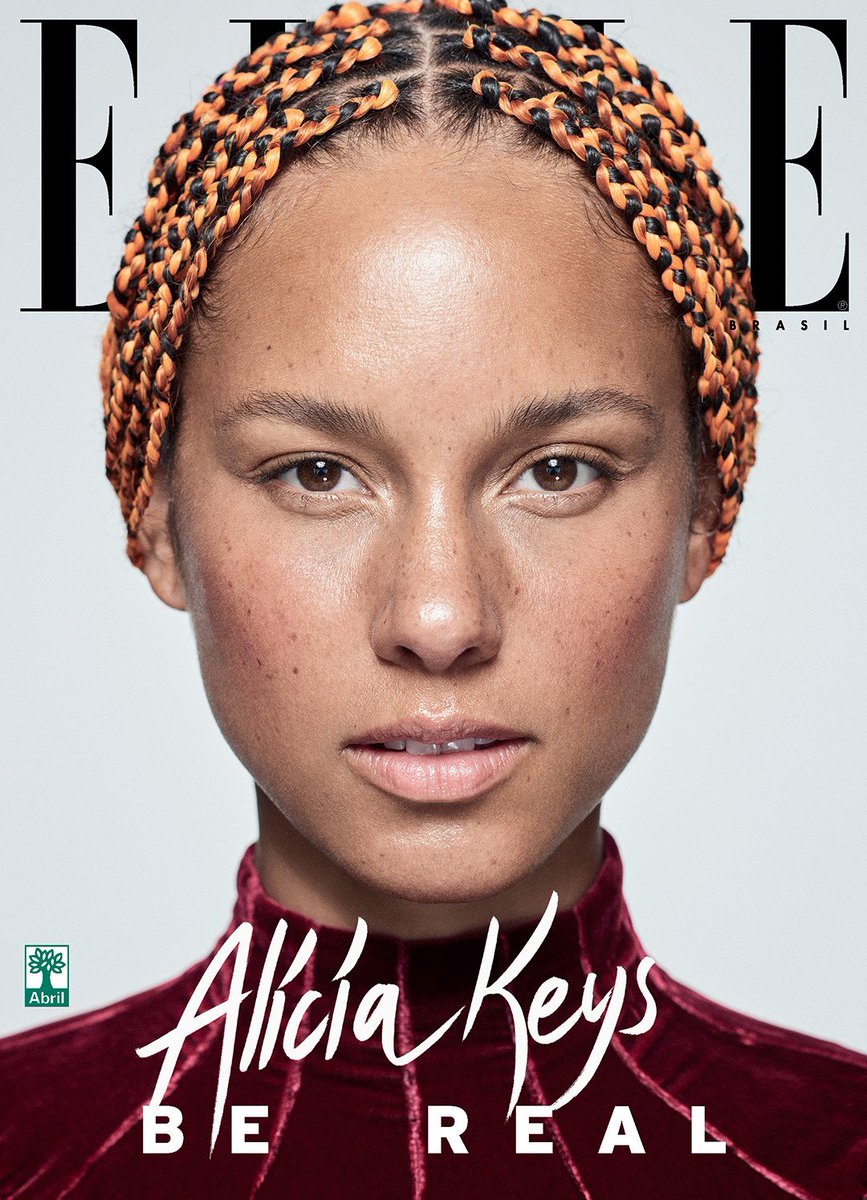
안녕하세요! 보스냥입니다 :)
포토샵 기본 꿀팁이나 간단한 단축키를 올리다보니 가장 많이 사용하는 기능에 대해
아직 다뤄보지 않은것 같아서 요번 시간에 다뤄보려고 해요!!
바로 사진보정 기능이죠? ㅋㅋ
요즘 블로그나 인스타, 또는 프로필 사진 등으로 올리기 위해 사진을 보정하는 분들이
많은 편인데요, 포토샵에서 가장 간단하면서도 제대로 보정할 수 있는것 같아요~
사진 보정하면 왠지 엄청나게 어려운 기술이 필요하고 마냥~ 어렵기만 할것 같은데요,
노놉~ 절대 그렇지 않아요..!!!
고대로 따라 들어가서 하다보면 재미나고 사진 여러장으로 연습해보시면
금방 익숙해지고, 능숙하게 보정할 수 있답니다
먼저 저는 알리샤키스의 사진을 준비해보았어요
맨얼굴을 즐겨하는 연예인으로 알리샤 키스의 맨얼굴도 정말 매력적이고, 그대로도
자연스러운 아름다움이지만 포토샵으로 극과 극 효과를 더 잘 보여줄 수 있을것 같아서
일부러 맨얼굴 사진을 준비해보았습니다 ^^
그럼 이제부터 보정기능 하나하나 알아보겠습니다
아참, 참고로 여기 있는 기능을 다 써야하는게 아니라 본인이 쓰고 싶은 기능만
골라서 사용하시면 되겠습니다. 순서가 정해져있는것도 아니에용~
[점, 잡티 없애기]
점과 잡티 등을 없애고 피부톤 등을 깔끔하게 만들기위해 주로 쓰이는 도구로
좌측 스팟브러쉬 도구를 통해 주로 작업합니다
1. 레이어를 하나 복사해줍니다 (Control + J 단축키)
모든 작업은 기본적으로 복사한 레이어에서 진행됩니다.
그 전과 비교하기 위해서기도 하고 일종의 안전장치죠 ㅋ
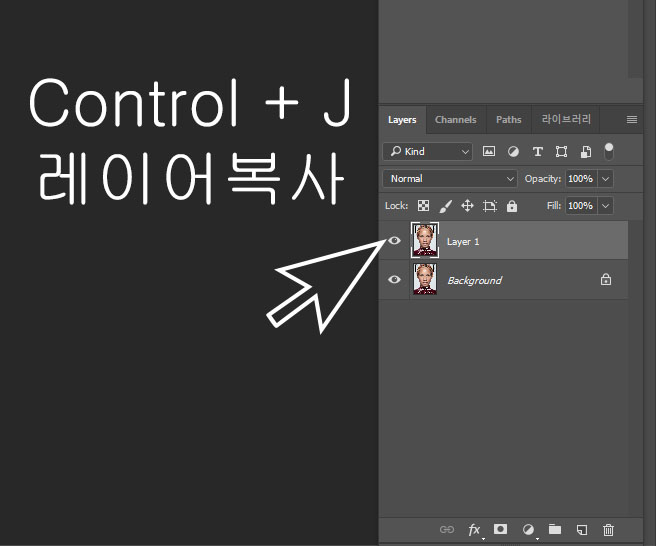
2. 왼쪽 도구메뉴탭에서 반창고같이 생긴 스팟브러시 도구를 선택합니다
얼굴에서 잡티나 점 등 깨끗하게 하고싶은 부분을 문대거나 클릭하면
주변 피부색과 비슷해지면서 점이 없어지고, 피부톤이 매끄럽고 균등해집니다
브러쉬 툴은 동그란 모양으로 뜨는데 브러쉬의 크기를 바꾸는것은 [ , ] 단축키로
늘리고 줄이고 가능합니다.
이건 모든 브러쉬 툴에 다 적용되니 하단의 다른 툴에서도 이렇게 크기를 조절하면 됩니다
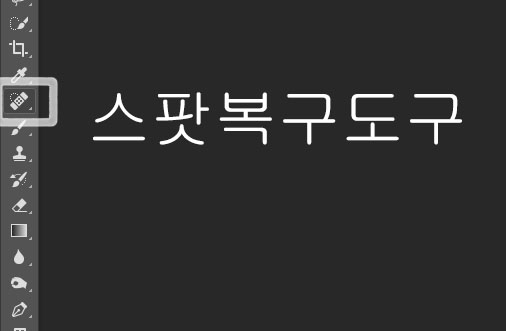
스팟 도구를 통해서 점과 잡티를 모두 없애보았는데요,
피부가 잡티 없이 훨씬 더 깔끔해졌지요? ^^
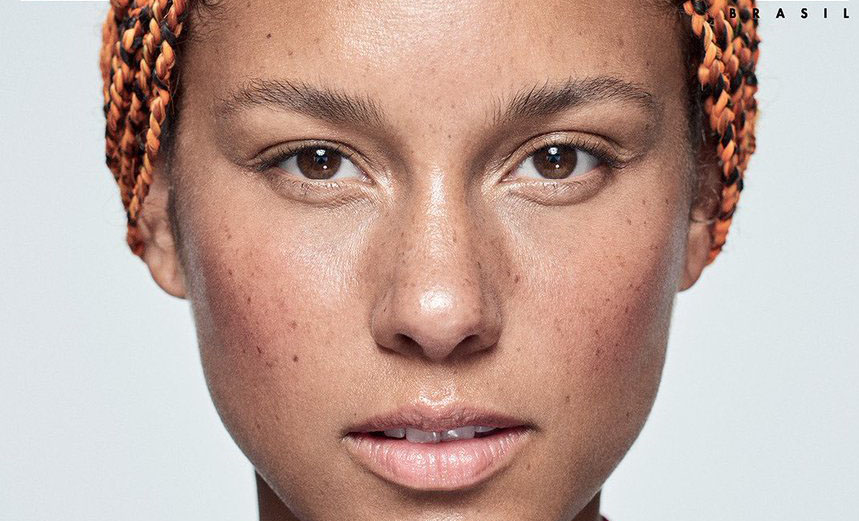

[닷지도구]
원하는 곳을 밝고 뽀샤시하게 할때는 닷지도구를 사용합니다
1. 레이어를 콘트롤 + J로 복사해준뒤,
좌측에 돋보기 비스무레한 모양의 닷지도구를 클릭합니다
클릭하면 3개가 뜨는데 제일 위에 Dodge Tool을 선택해주면 됩니다!
여기서 위에 Exposure(노출도)는 7%로로 하면 자연스럽습니다
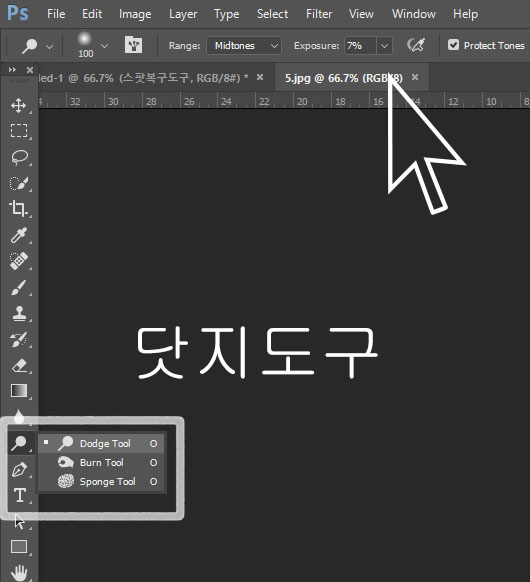
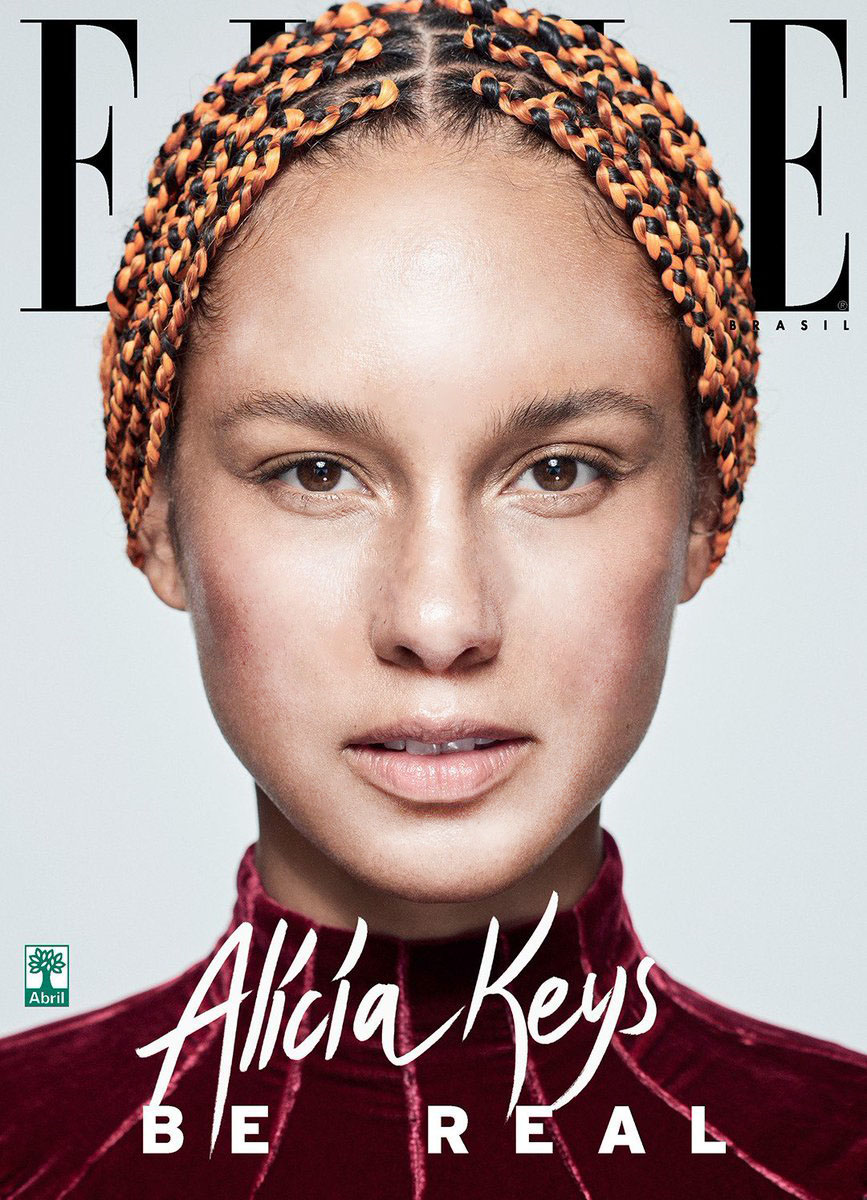
닷지 툴을 이용해 이마와 코, 볼 앞부분과 턱을 밝게 조명을 주어보았습니다
앞부분이 환하니까 보다 밝은 인상이 되었지요!
[번 도구]
번 브러쉬툴은 원하는 곳에 음영이나 그림자를 어둡게 주어 보다 강한 인상이나 분위기를
연출할때 번 도구를 사용합니다.
닷지 툴 등을 이용해서 환하게만 만들어주면 뭔가 얼굴이 심심해보이는 인상이 되기 쉬운데요
요럴때 광대 뒤쪽이나 목부분, 또는 코 밑부분이나 눈 근처를 어둡게 해주면
그윽하고 분위기 있는 인상이나 또렷한 인상을 만들어줄 수 있지요
1. 작업할 사진의 레이어를 복사해주고,
닷지도구와 동일한 메뉴탭을 클릭하고 손모양의 번 도구를 클릭선택해줍니다
위에 노출도는 40% 정도로 해줍니다
그런데 작업하다보면 사진의 종류에 따라서 좀 음영차이가 원래 있는 사진은 40%로
쎄게 느껴지더군요, 그러니 좀 더 자연스럽게 만들고싶으면 40%보다 작은 비율로
본인이 알아서 조절해서 작업해주면 됩니다.
하다가 망한것 같으면 Control + Z로 바로 작업 전단계로,
Cotrol + Alt + Z로 전전단계로 계속 이동할 수 있으니 걱정마세요!
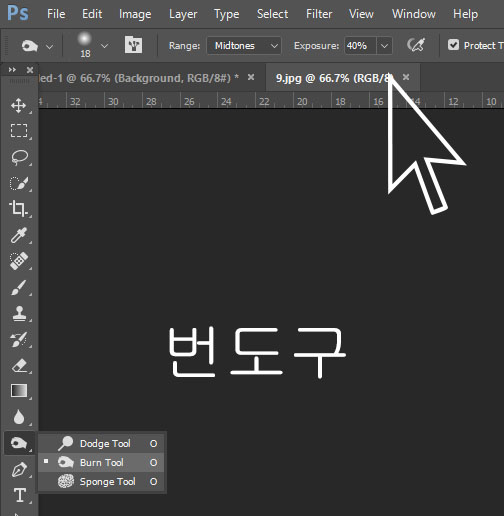
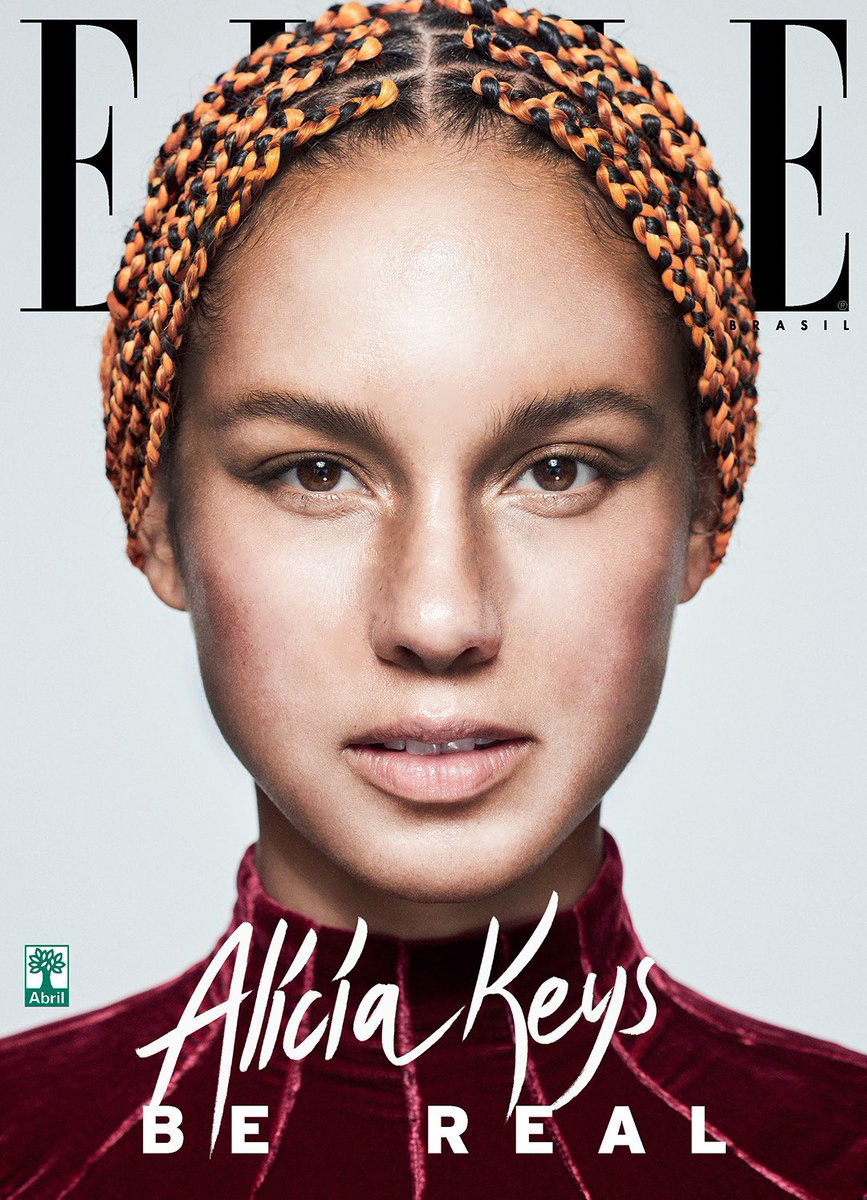
닷지를 할때처럼 광대나 코 옆부분, 눈매 등을 지긋이 문대주거나 클릭해주면
어두운 음영이 생기면서 아이쉐도우를 한듯 음영이 생깁니다
아까보다 뭔가 주변이 살짝 어두워졌지만, 밝은 부분은 밝고
어두운 부분은 어두워서 더 인상이 뚜렷하고 분위기는 살아났습니다!
[색상/톤 조정]
이제 색상 조정을 해줄 차례입니다
사진의 색상이 고대로 맘에 든다면 따로 해줄 필요는 없는 작업입니다
그래도 사진이 너무 노랗거나 붉거나 등등, 톤을 보정하고 싶으면 해주는게 낫겠죠
1. image -> Adjustments -> Selective Color 를 선택합니다.
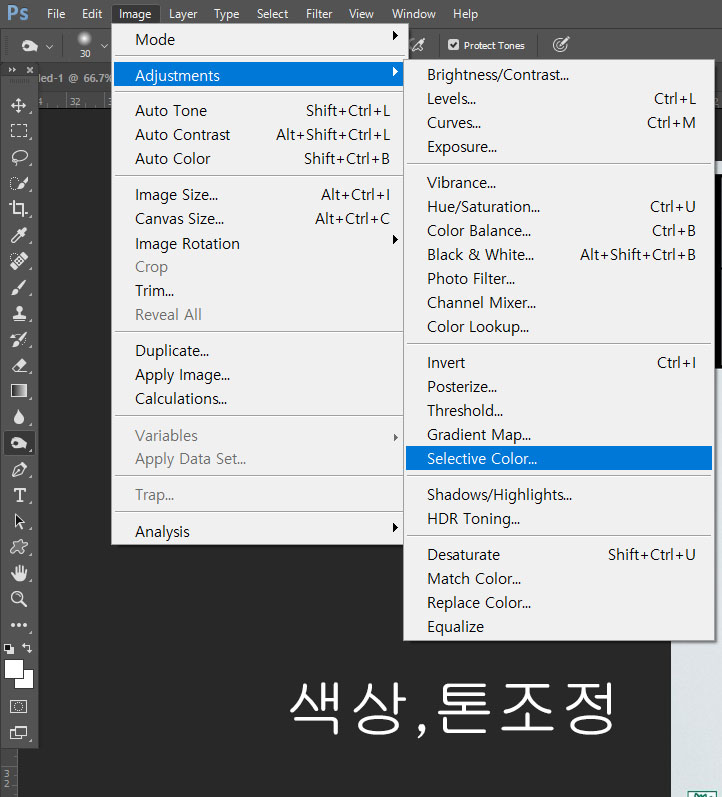
2. 본인이 원하는 색상톤으로 맞춰주면 됩니다.
딱히 정해진건 없는데요, 저는 레드로 해서 마젠타(선홍색)은 아주 조금만 늘려주고
밝게 해주고싶어서 밑에 블랙은 살짝 줄여주었습니다
아까와 큰 차이는 없지만, 좀 톤이 밝아지고 아주 살짝 노란끼가 줄어들었죠 ㅋ
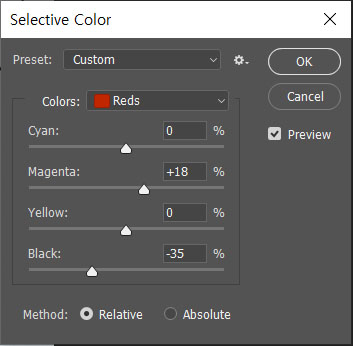
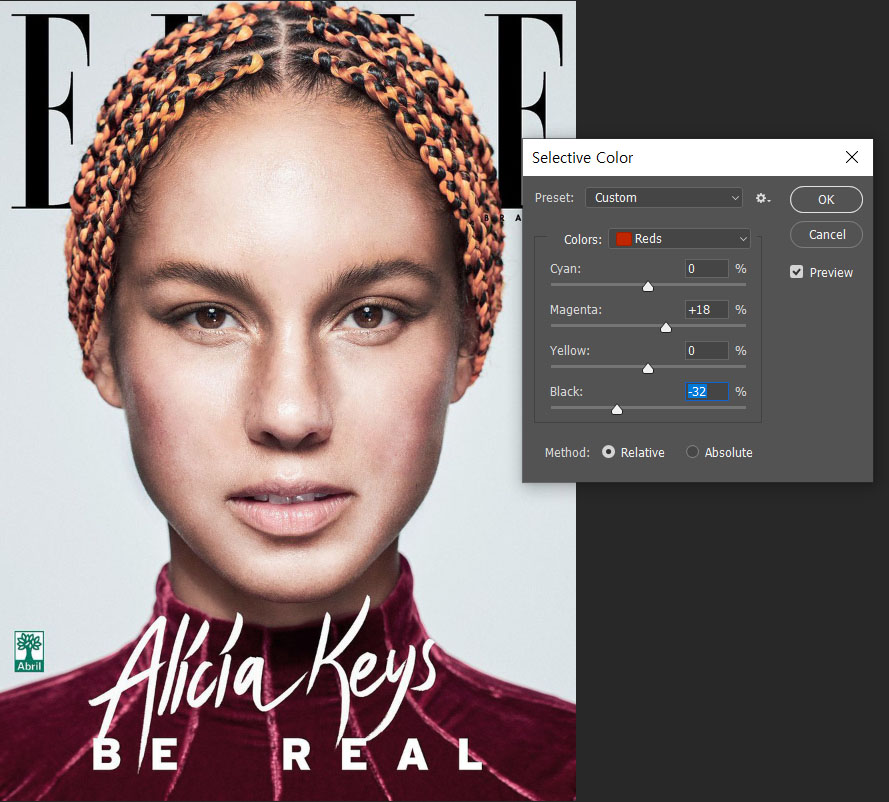
[리퀴파이 / 픽셀유동화]
이제 대망의 리퀴파이! 픽셀유동화를 해보려고 합니다
일명 뽀샵이라고도 하죠, 눈을 늘리거나 광대를 줄이거나 몸매를 보정하는 등
사진을 자유자재로 조절할 수 있습니다
1. 상단 메뉴탭에서 Filter -> Liquify 를 클릭해줍니다
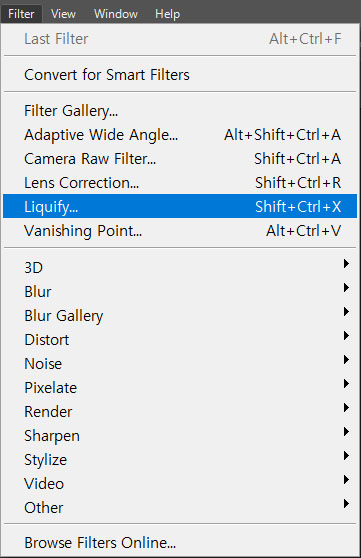
2. 리퀴파이 작업창이 따로 사진과 같이 뜹니다. 여기서 작업해주면 되는데요
주로 가장 많이 사용되는것이 바로 네모 표시한 3가지 입니다
첫번째는 누르면 눌리거나 잡아당기면 당겨지는 등 자유롭게 조절할 수 있습니다
두번째는 주로 어떤 것을 줄이는데 사용됩니다. 광대나 코 등 부위를 줄이는데 사용되죠
세번째는 반대로 뭔가를 늘릴때 사용됩니다. 입술, 눈 등 다양하게 쓰입니다
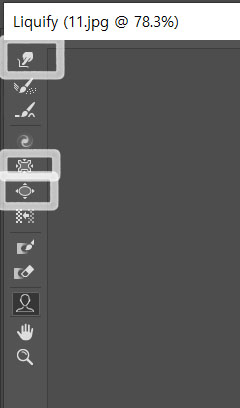
( 3가지 툴로 자유롭게 작업하되, 중요한건 바로 자연스러움이겠죠?
우측에는 도구의 크기와 함께 조밀도와 압력이 있는데요,
조밀도와 압력은 너무 크면 한번만 눌려도 확 바껴서 부자연스럽거나 망할 수 있기떄매
적당히 적은 수치로 하는게 작업할때 좋은 편입니다. )
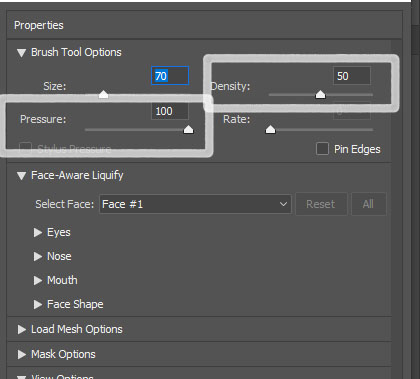
보정 작업을 다 마치고 비교로 첨 사진과 보정을 마친 사진을 함께 나란히 올려보는데
어떤가요? 완전 딴 인종사람같죠.. ㅋㅋ 역시 포토샵 보정의 힘이란.........
저는 입술은 도톰한게 좋아서 좀 욕심내어 입술은 늘리고 눈매도 더 크게 늘리고
눈썹은 좀더 치켜세워 보았어요, 코는 더 좁히구요~
좀 더 흑인 느낌나게 변화한것 같기도 하네요.
요번에 올린 포토샵 기초 많이 도움되셨으리라 생각해요, 그만큼 많이 쓰이는 기능들이거든요
다음번에도 좋은 기능과 단축키 등 정보 들고 오겠습니다~
도움되셨다면 다음 포스팅 기대하며 많이많이 찾아주세요 !

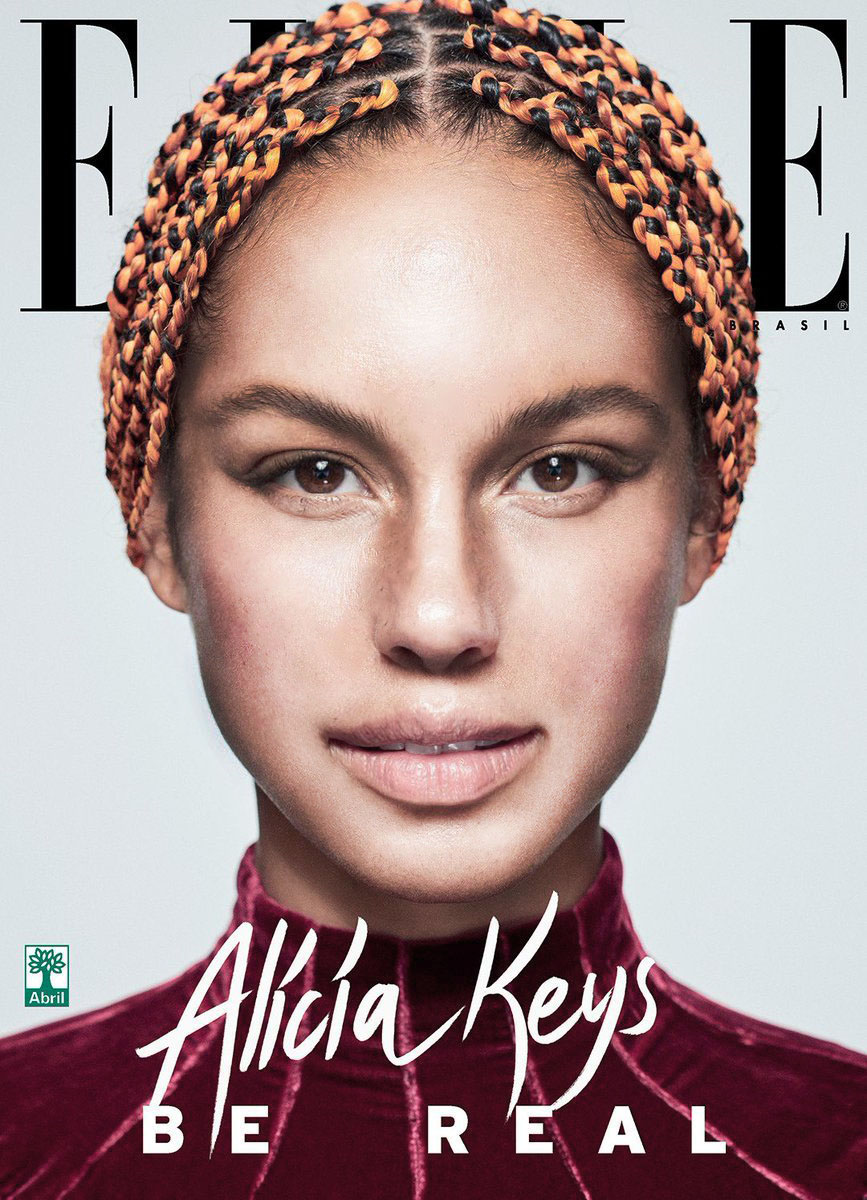
'IT상식 > 포토샵 기초' 카테고리의 다른 글
| [포토샵 레이어복사 방법 3가지] 기초기능배우기 간단한 단축키로! (0) | 2020.10.18 |
|---|---|
| [포토샵 인물사진 색감보정/얼굴 입술색 바꾸기] 특정색만 변경시 방법 (0) | 2020.03.28 |
| 포토샵 레이어 합치기병합 : 3가지 방법! 간편 단축키 (0) | 2019.12.28 |
| 포토샵 누끼따기 작업: 펜툴로 누끼라인 정밀하고 쉽게! (0) | 2019.11.16 |
| 포토샵 선택영역반전 단축키 Shift + Control + i 다양한 활용법 (0) | 2019.11.16 |



