
포토샵의 기초 중 기초! 포토샵의 꽃이라고도 할 수 있는 누끼작업에 대해
요번에 함께 공유해보겠습니다 >.<
누끼싸이트, 누끼대행, 누끼알바 라는 말이 있을 정도로 포토샵 누끼따는 작업
어렵게만 느껴지고 초정밀하게 작업해야할것 같아서 망설여지게 되시는 분 많을텐데요
사실 기능자체는 그닥 어려운게 없는데, 사진마다 정밀하게 해야하는건
아무래도 손이 많이 가고 집중을 해야하는 작업인건 사실인것 같아요~
그럼 누끼란 무엇인가? 잠깐 짚고 넘어갈께요 ㅋ
라인을 따거나 누끼를 따는건 바로 사진에서 원하는 부위만 펜툴이나 선택도구 등을
활용해서 따낸 후, 다른 사진과 합성하거나 배경을 없애는 등 활용할 수 있는걸 말합니다
즉 겉에 라인(누끼)따는 작업을 해서 원하는 부위만 따내는거죠뭐~
누끼를 딸때 빠른선택툴 또는 올가미나 다양한 선택 툴로도 가능하지만,
우선 가장 권장되는 방법이자 정밀한 방법은 바로 펜툴이라고 할 수 있어요
그럼 쉽게 누구나 따라할 수 있도록 아래 방법 상세히 올려보았으니,
함께 따라해보아요 ^^

저는 귀여운 고양이 사진을 준비해주었답니다.
우선 말씀드리자면, 누끼를 따기 쉬운 사진은 색깔대비가 많고, 사과나 박스 등
모양이 뚜렷하고 굴곡이 없을수록 좋긴해요~
저는 고양이로 해서 털로 되어있어서인지 완성작은 조금 어색한 면이 있더라구요 ㅠㅠ;
● 포토샵 누끼따기 방법
1. 펜툴을 클릭하여 기본 펜으로 선택해준다

2. 이때 펜 설정은 상단에 왼쪽은 Path로, 우측은 Combine Shapes으로 해주면
좀 더 자연스럽게 됩니다
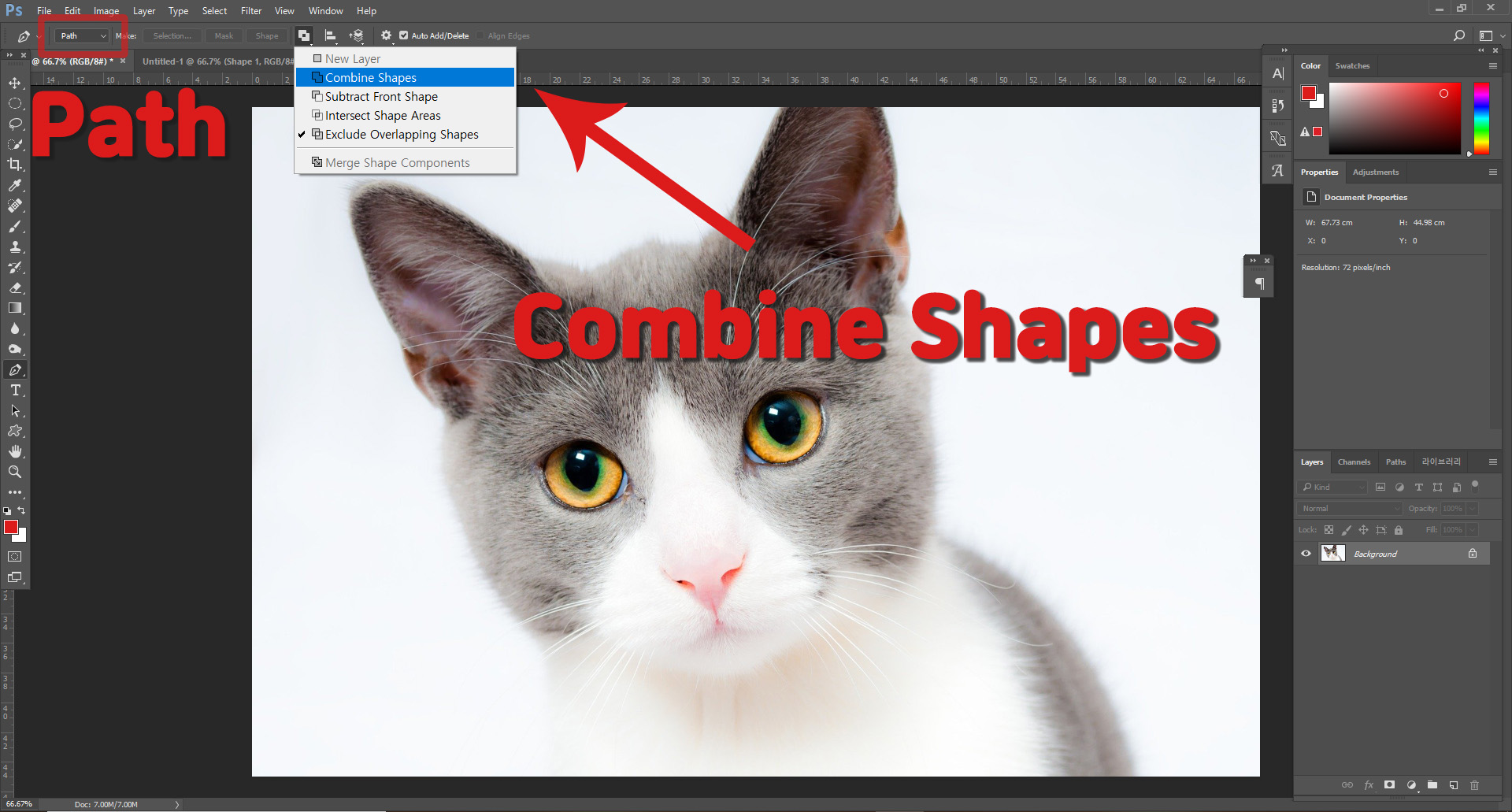
3. 자, 이제 본격적인 펜 누끼 따기입니다.
저는 몸통부터 해주었는데요, 우선 곡선을 그리는 방법은
첫째점을 찍고 둘째점을 찍은 상태로 드래그하면 곡선이 왔다갔다 바뀌며
원하는 곡선 각도로 만들 수 있습니다
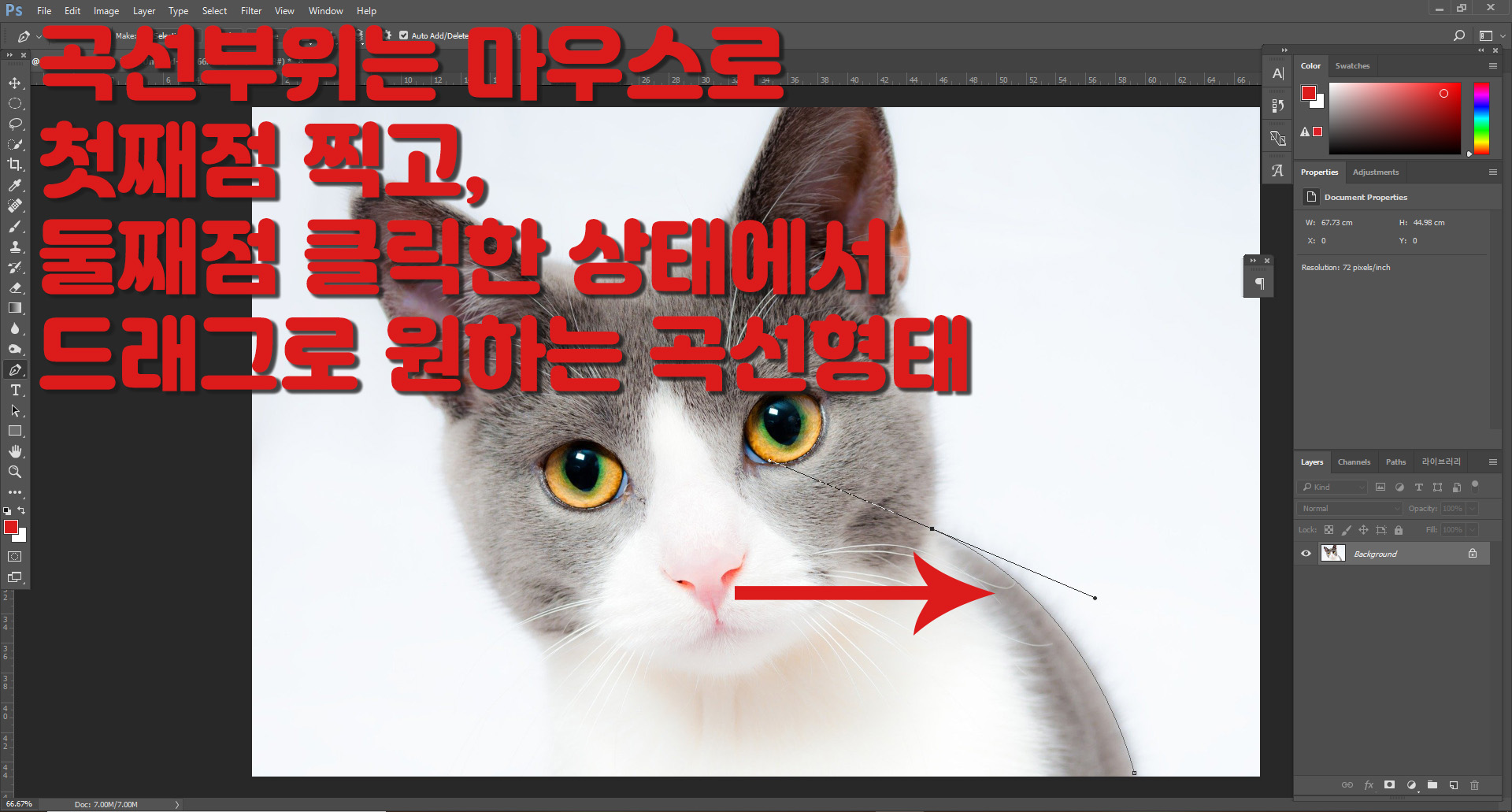
4. 위 방법으로 곡선을 만들어주었다면 다음 단계로 가야죠?
위에 두번째 점을 찍었을때 생긴 길쭉한 선을 핸들이라고 하는데요.
alt를 누른 상태로 둘째점을 클릭하면 원하는 부위에선이 딱 끊기고,
alt를 누른 상태에서 둘째점을 누르고 드래그하면 다른 방향으로 틀 수가 있습니다.
참고로 저는 두번째 방법보다는 그냥 끊으면서 하는 타입입니다.
방법을 요약하자면, 첫째점찍고 둘째점찍고 곡선 만들어준 뒤,
alt누르고 둘째점눌러서 끊어주고
다음선 만들고 계속 그렇게 만들어나가는거죠
말로 하니까 많이 어렵게 느껴질텐데요 직접 해보면 어떤건지 아실꺼에요 ㅋ
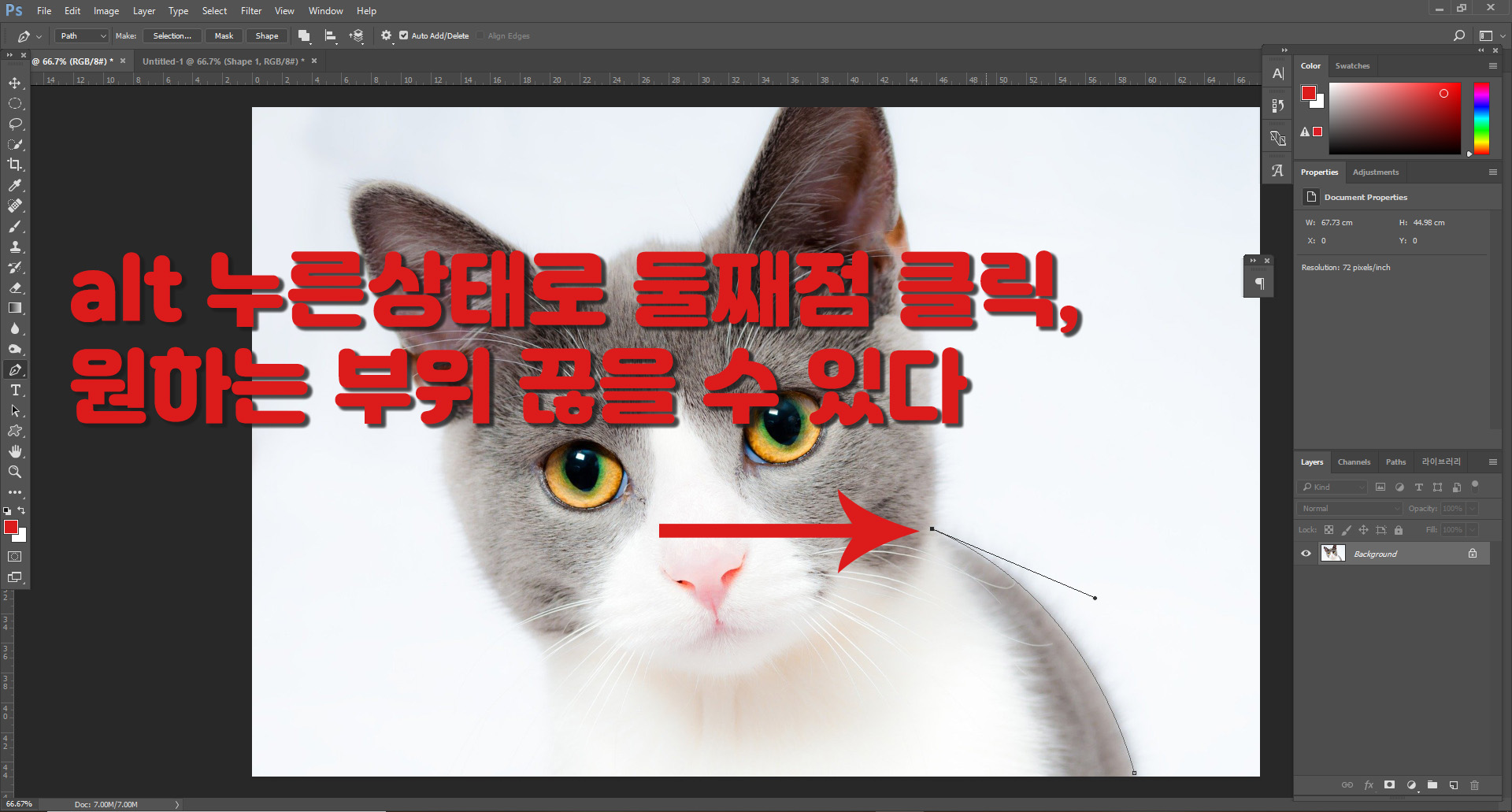
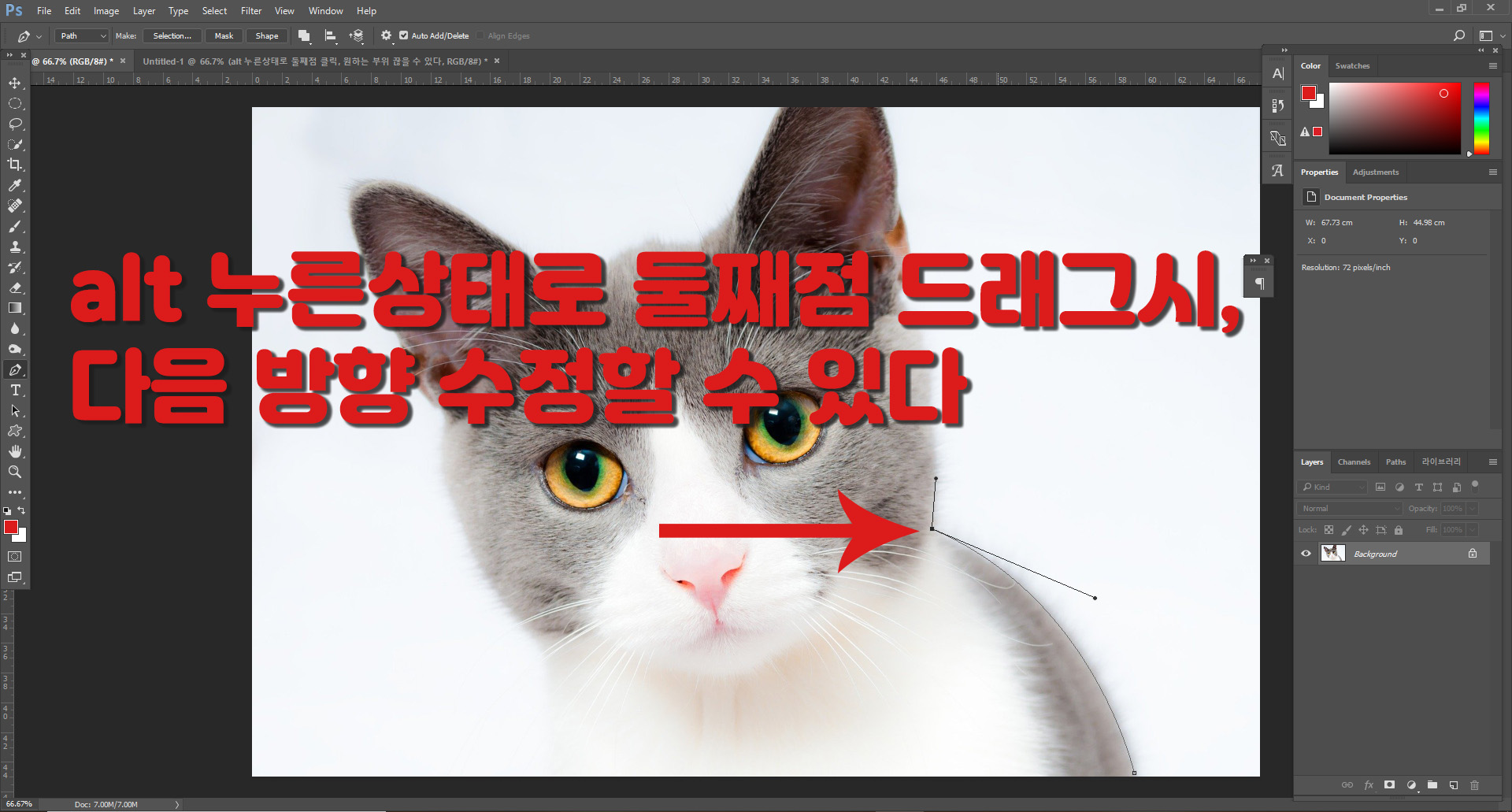
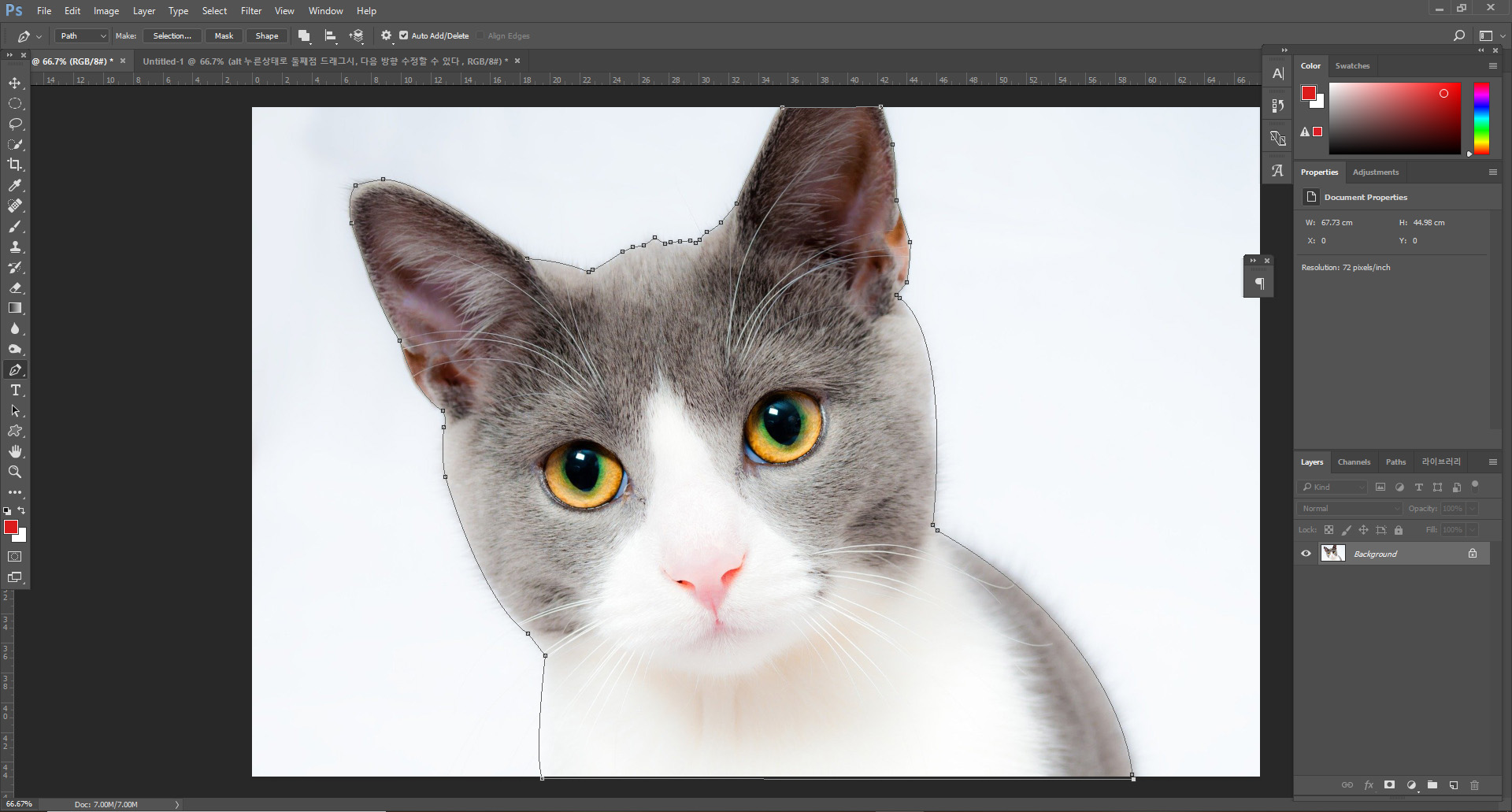
5. 누끼를 다 따주면 위와같이 선 모양으로 테두리가 생깁니다.
빈부분이 없이 마무리는 처음 시작된 점과 마지막점이 만나야해요!
이제 누끼를 활성화시켜야 하는데요,
하단에 Layer 옆에옆에 세번째 탭에 Path를 클릭해주면
누끼를 딴 Path 레이어가 보일겁니다.
그 상태에서 아래 점선모양 원을 클릭하거나 썸네일을 클릭해주면
점선 모양으로 활성화됩니다.
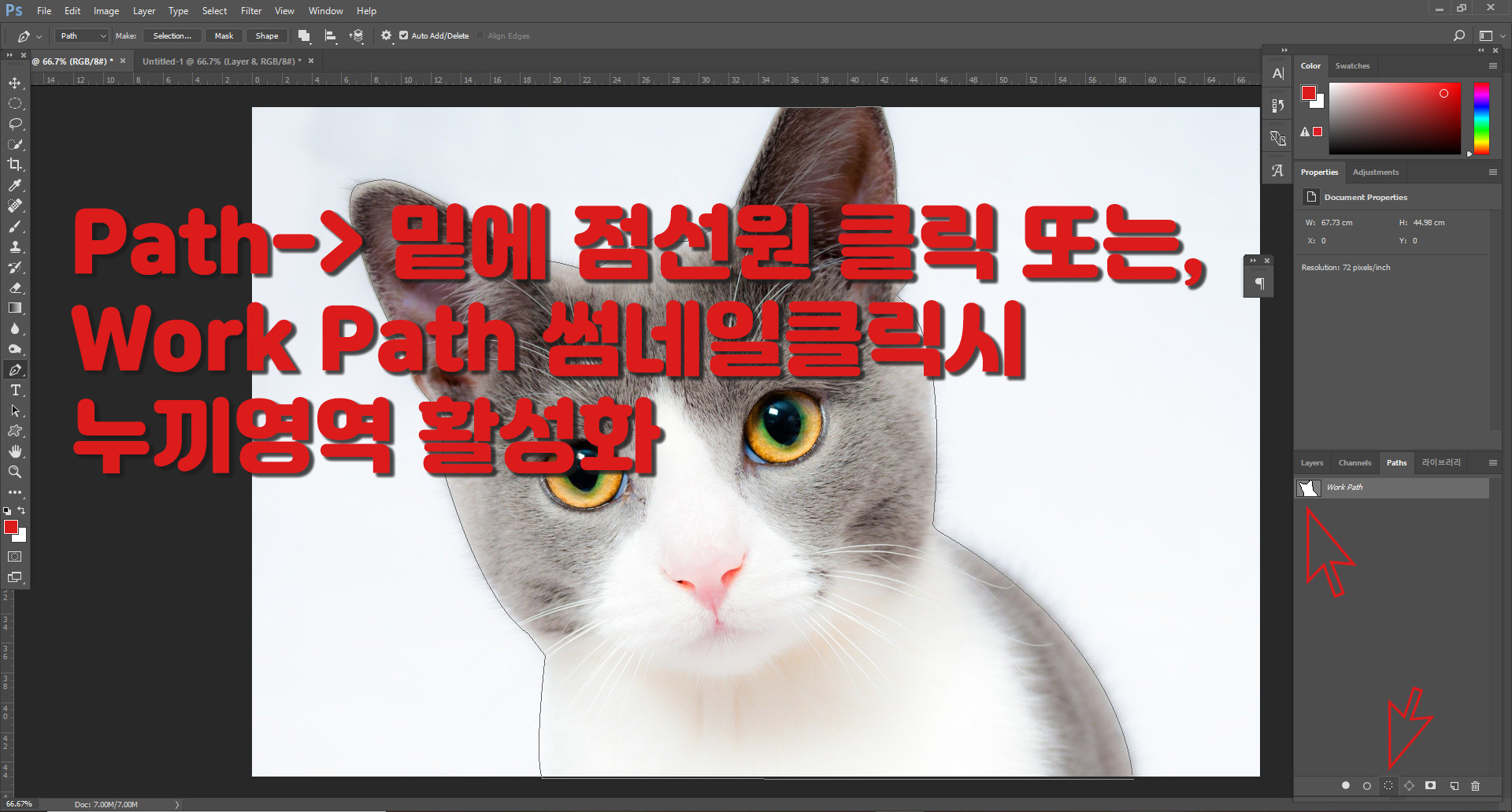
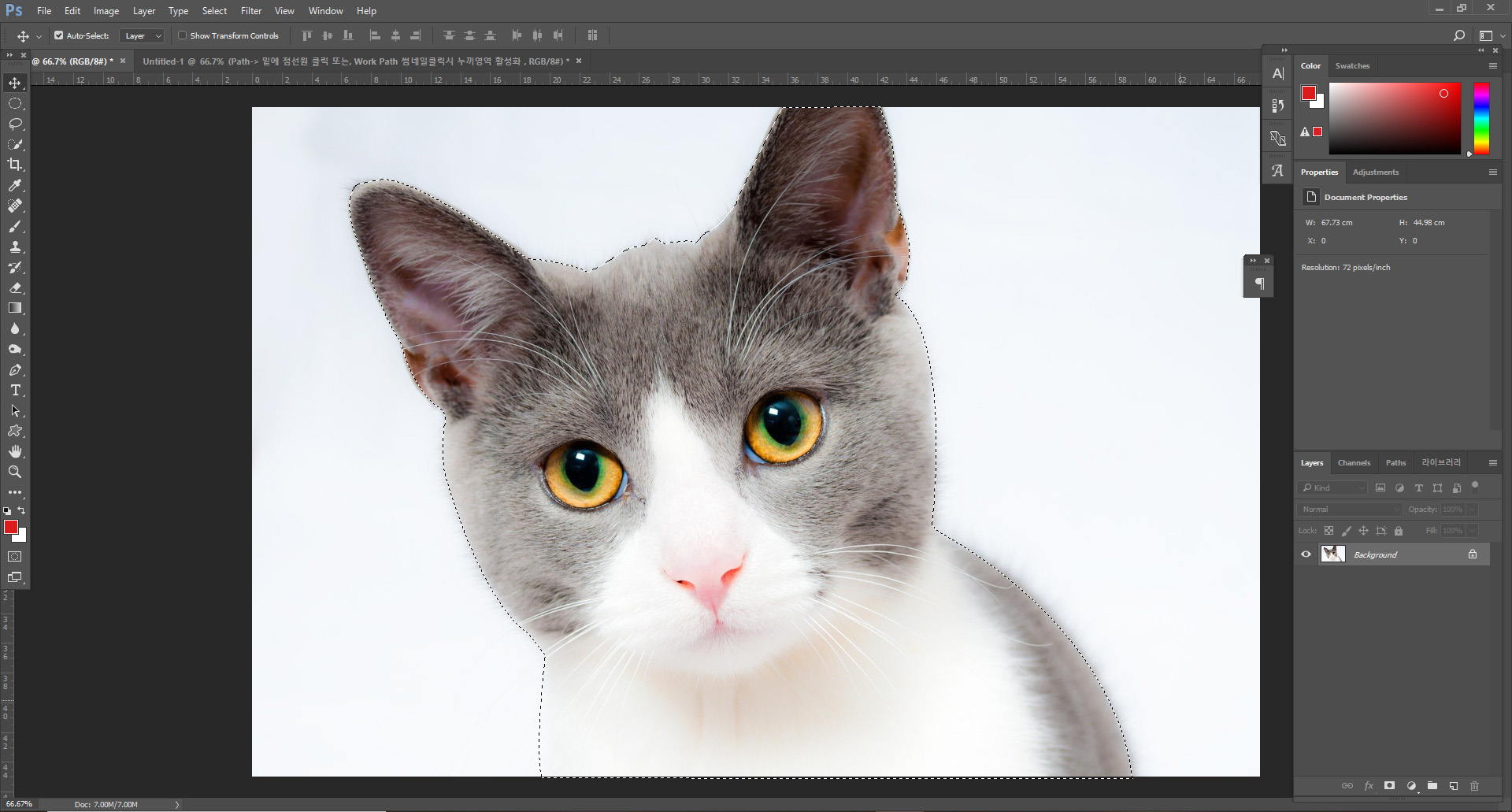
6. 누끼가 활성화되었으면, 레이어탭으로 다시 돌아와 Control + J 단축키로
레이어를 복사해줍니다.
그리고 기본 가져왔던 이미지 왼쪽의 눈을 꺼주면 누끼부분만 보이고 배경은 투명이 됩니다.
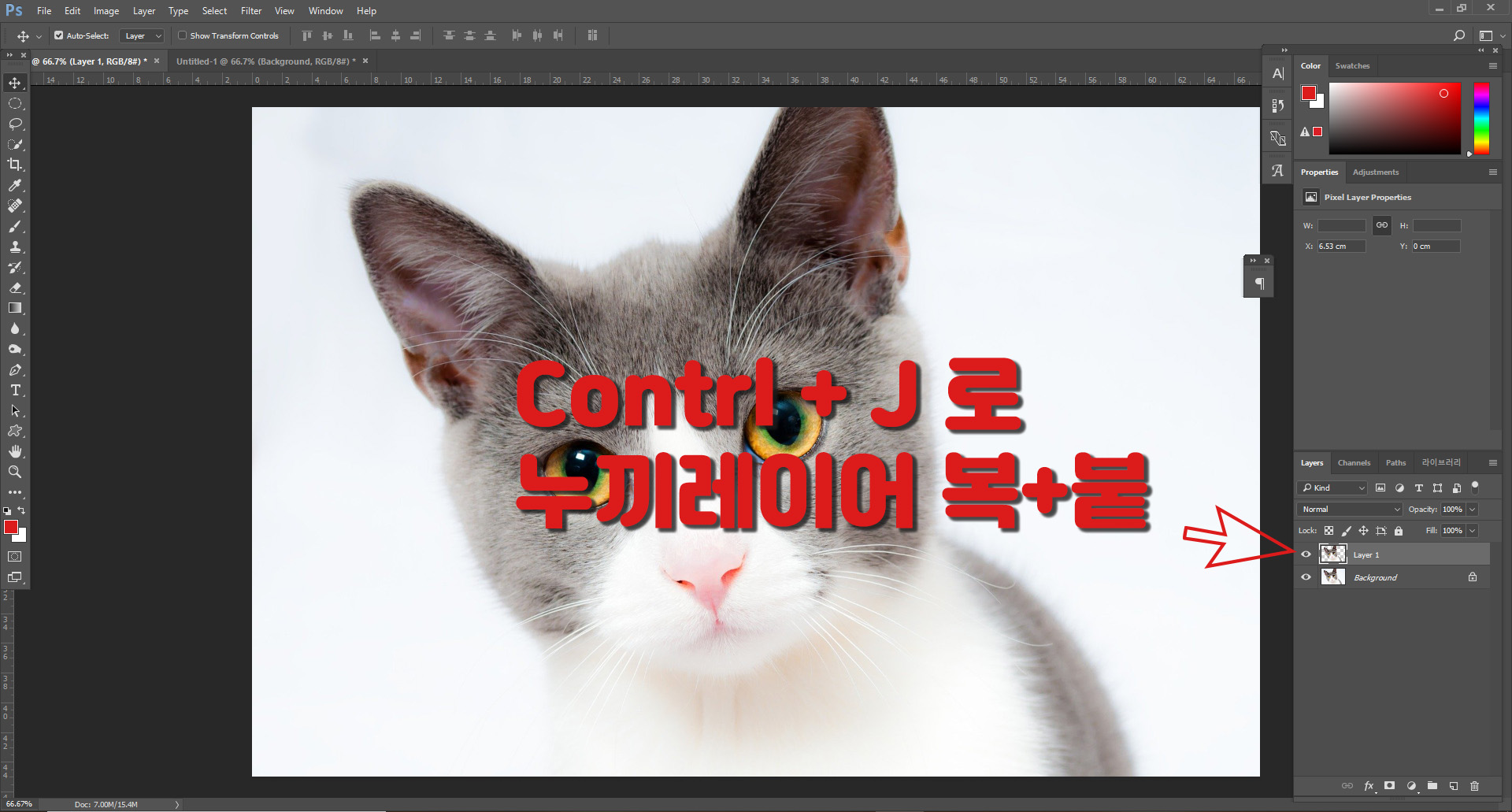
7. 이 상태에서 파일 저장을 PNG로 바꿔서 저장하면
딱 누끼부분만 저장이 됩니다 ^^
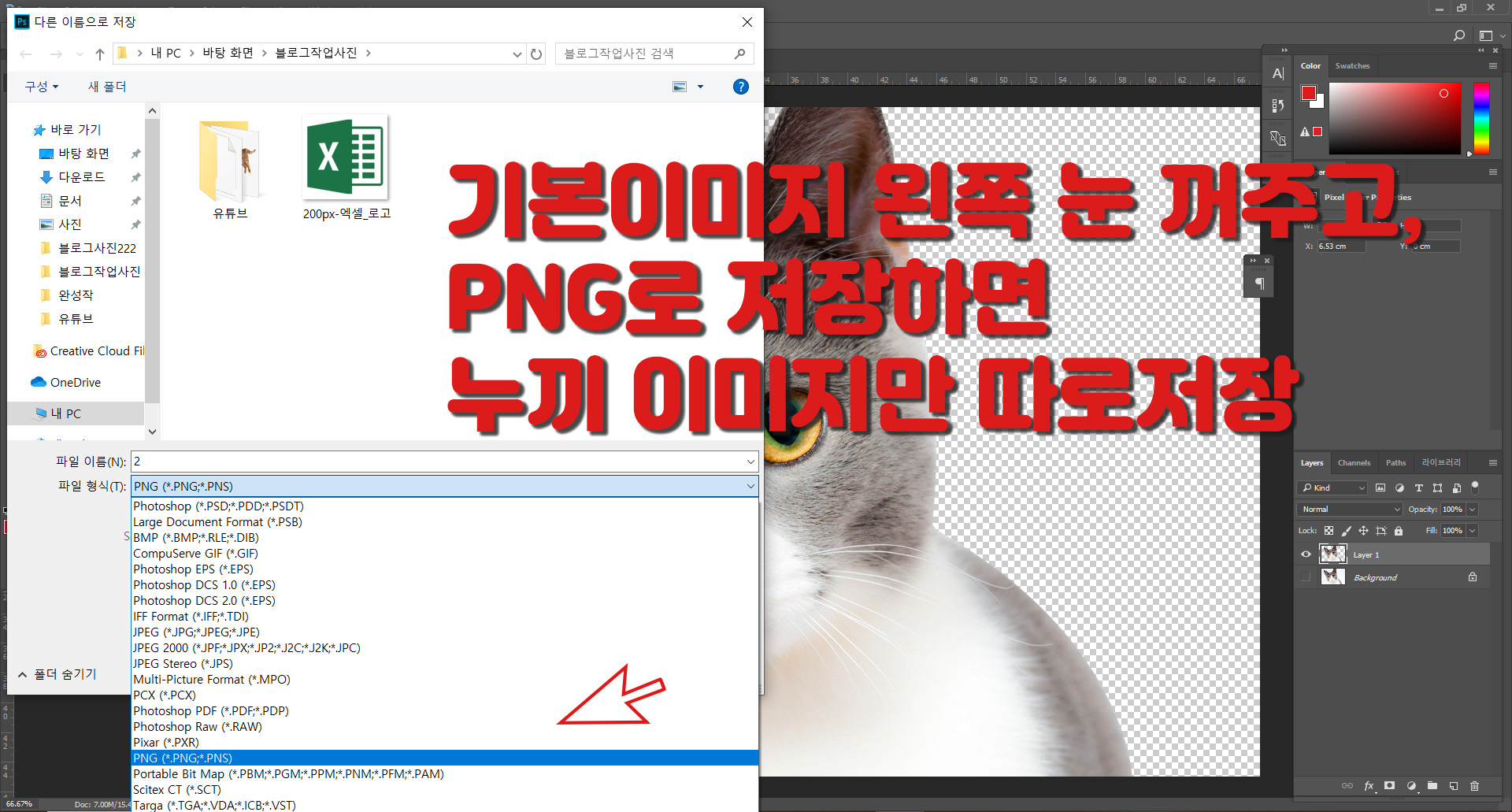
완성작입니다 ㅋ
저는 조금 어설프게 되어서 주변에 일부러 테두리를 만들고
배경을 합성해보았는데요, 누끼만 자연스레 잘 따도 다른 배경과 합성하거나
그럴듯한 작품을 만들 수 있답니다 ㅋ ^^
원하는 분위기의 색감예쁜 사진으로 연습하다보면 재밌을꺼에요~
그럼 다음번에도 자주 사용되는 포토샵 기초방법 들고 오겠습니당
Bye~ :)

'IT상식 > 포토샵 기초' 카테고리의 다른 글
| [포토샵 인물사진 색감보정/얼굴 입술색 바꾸기] 특정색만 변경시 방법 (0) | 2020.03.28 |
|---|---|
| [포토샵 얼굴사진보정] 리퀴파이(픽셀유동화) 몸매줄이기, 피부톤 보정 (0) | 2020.01.18 |
| 포토샵 레이어 합치기병합 : 3가지 방법! 간편 단축키 (0) | 2019.12.28 |
| 포토샵 선택영역반전 단축키 Shift + Control + i 다양한 활용법 (0) | 2019.11.16 |
| 초보도 가능한, 포토샵으로 사진 모자이크처리 하는방법 (0) | 2019.11.16 |



