
[포토샵 입술색 바꾸기 - 인물 얼굴보정]
포토샵을 간단하게 이용할때 주로 인물사진이나 배경 등 보정에 많이 이용하는 분들 많죠~
간단하게 특정부위만 색상 변경하고 싶을때, 예를 들어 얼굴에서 입술색만 바꾸고 싶을때
포토샵으로 간단하게 원하는 색상으로 바꾸는 방법 알려드리려고 해요~
사진을 찍을때마다 입술을 따로 바를 필요없이, 포토샵으로 원하는 색상으로
분위기를 연출 할 수 있으니 은근 유용한 방법이랍니다 :)
① 먼저 원하는 사진을 포토샵에 불러옵니다
② 포토샵의 기본이죠! 원본 위에 작업을 해줄 레이어를 하나 만들어줍니다

③ 복사한 레이어의 투명도를 40%로 맞춰줍니다
(40%는 무조건 이렇게 해야한다 정해진게 아니라, 나중에 작업하면서 투명도는 자연스러운
정도로 본인 스타일대로 조절해주시면 됩니다)

④ 브러쉬 툴을 선택하고 입술을 꼼꼼히 칠할 수 있는 크기로 조절한뒤 입술 전체를 세심히 색칠해줍니다
(저는 검정색으로 했지만, 어두운 사진의 경우 흰색으로 해야 눈에 더 잘띄기도 하니
이미지에 따라 눈에 잘 띄는 색상으로 그려주면 됩니다)

⑤ 색칠이 끝나면 레이어 윗쪽 Normal이라고 적힌 탭을 눌러 Overlay로 바꿔줍니다

⑥ 이제 색상을 본격적으로 바꿔줄 차례입니다
레이어 1에 마우스를 대고 더블클릭하면 아래와 같은 옵션 창이 뜨는데요
여기서 Color Overlay를 눌러 원하는 색상을 선택해준 뒤 OK를 눌러주면 색이 바뀝니다
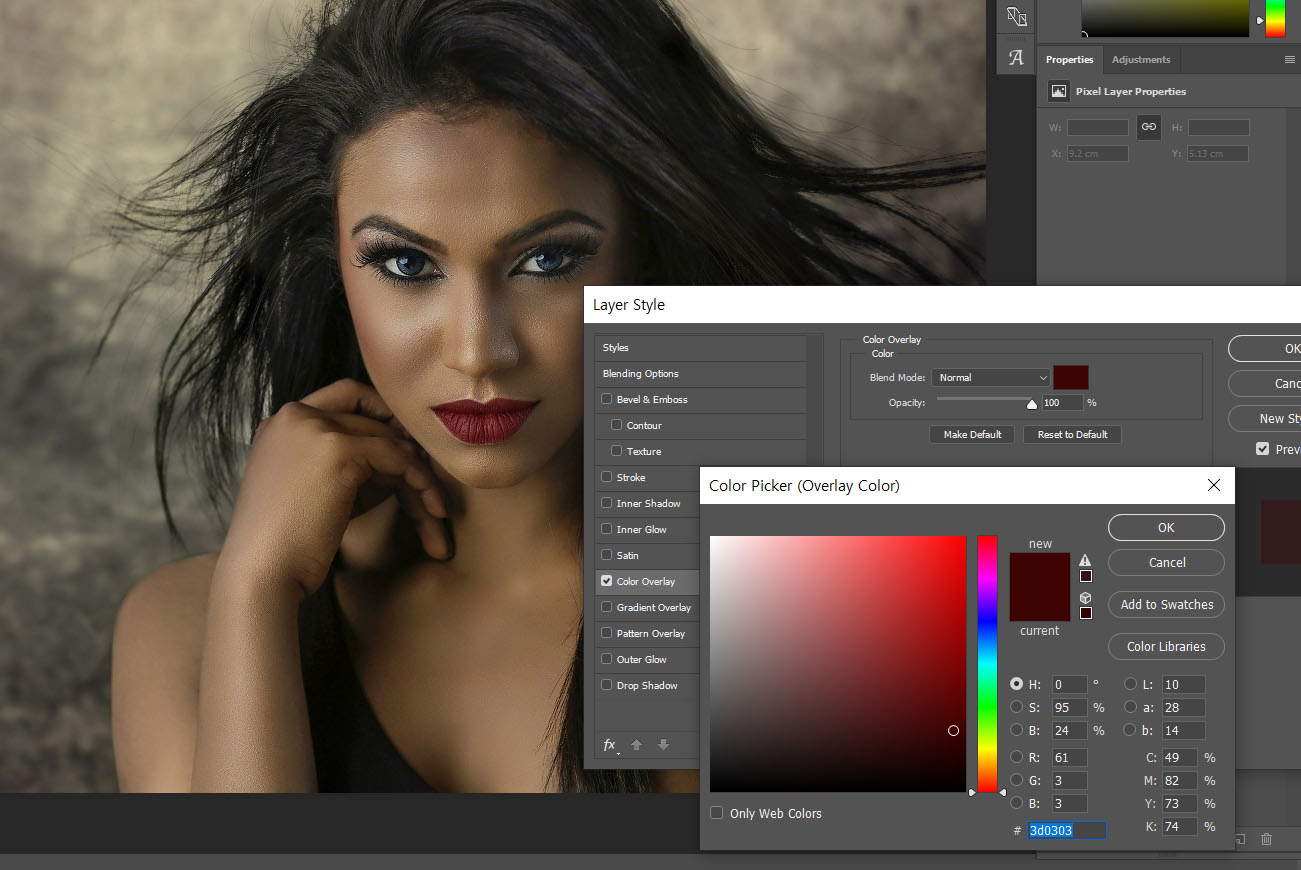
⑦ 이렇게 색을 바꿀 수가 있는데요, 그래도 작업을 하다보니 원본보다 어색해질 수가 있죠
그래서 마무리로 블러 툴을 선택하여 입술의 가장자리를 덧칠하듯 문질러주면
입술의 가장자리가 약간 부드럽게 블러 처리되므로 이미지에 자연스럽게 녹아들 수 있습니다

이상으로 사진에서 특정색 바꾸기, 인물 사진에서 입술색 변경하는 방법에 대해 간단히 알아보았어요!
이건 입술 색 뿐만 아니라 눈동자 색, 머리색, 옷색깔 등등 다양한데 쓰일 수 있으니
한번 알아두면 특정색만 원하는 색으로 바꿀때 두루두루 사용할 수 있답니다 ㅋ
아래는 원본 사진과 입술색을 바꾼 사진들인데요, 포토샵작업을 하면 은근히 재미나답니다
입술색에 따라 사진 분위기도 조금씩 달라지는것 같아요
다음번에도 재미나고 간단한 포토샵 기초 또 올려보도록 하겠습니다 :)
Bye!




'IT상식 > 포토샵 기초' 카테고리의 다른 글
| [포토샵 레이어복사 방법 3가지] 기초기능배우기 간단한 단축키로! (0) | 2020.10.18 |
|---|---|
| [포토샵 얼굴사진보정] 리퀴파이(픽셀유동화) 몸매줄이기, 피부톤 보정 (0) | 2020.01.18 |
| 포토샵 레이어 합치기병합 : 3가지 방법! 간편 단축키 (0) | 2019.12.28 |
| 포토샵 누끼따기 작업: 펜툴로 누끼라인 정밀하고 쉽게! (0) | 2019.11.16 |
| 포토샵 선택영역반전 단축키 Shift + Control + i 다양한 활용법 (0) | 2019.11.16 |



