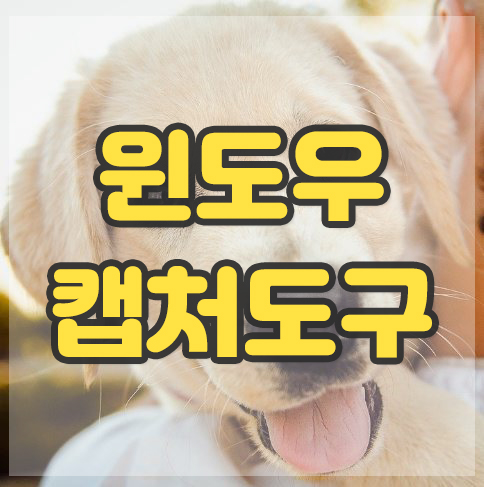
안녕하세요 보스냥이에요 ^^ㅋ
오늘은 어떤 알찬 내용을 좀 공유해볼까 고민하다가 윈도우 캡처도구 많은 분들이
자주 이용하시는 것 같아서 올려보려고 합니다
블로그포스팅이나 게임 등 컴퓨터를 하다보면 화면 캡쳐를 해야하는 일이 자주 발생하기 마련인데요,
이럴때 주로 어떻게 캡처를 하고 계신가요?
저는 주로 키보드 상에 prt sc(프린트 스크린샷)단축키를 누른 뒤, 포토샵에 복+붙하여
크롭을 떠서 사진 저장을 하곤 했었는데요
해당 방식도 나름 간편하지만 포토샵에서 일일히 크롭도구를 이용해 일일히 저장해야 한다는
번거로움이 있었어요. 근대 이 방식보다 더 간단한 방법이 있어서 저도
방식을 바꾸어 자주 이용하게 되었는데요, 바로 윈도우 캡쳐도구랍니다 ㅋ.ㅋ
다운로드 받을 필요도 없고 무료인데다 초초간단해서 정말 간편하더군요~
더욱이 윈도우 자체기능으로 일반 캡처 프로그램에 비해 최적화가 잘 되어있어
메모리도 엄청 적게 먹기때문에 편안하게 사용할 수 있답니다 :)
그럼 어디에 프로그램파일이 있는지, 사용방법이랄것도 없지만 초간단한 사용방법에 대해 알려드리겠습니다!
1. 캡처도구 찾기
- 윈도우 메뉴 검색창에 대고 캡 이라고만 쳐도 캡처도구가 검색됩니다.
- 윈도우 메뉴중에서 windows 보조프로그램을 누르면 목차 중 캡처도구가 있습니다.

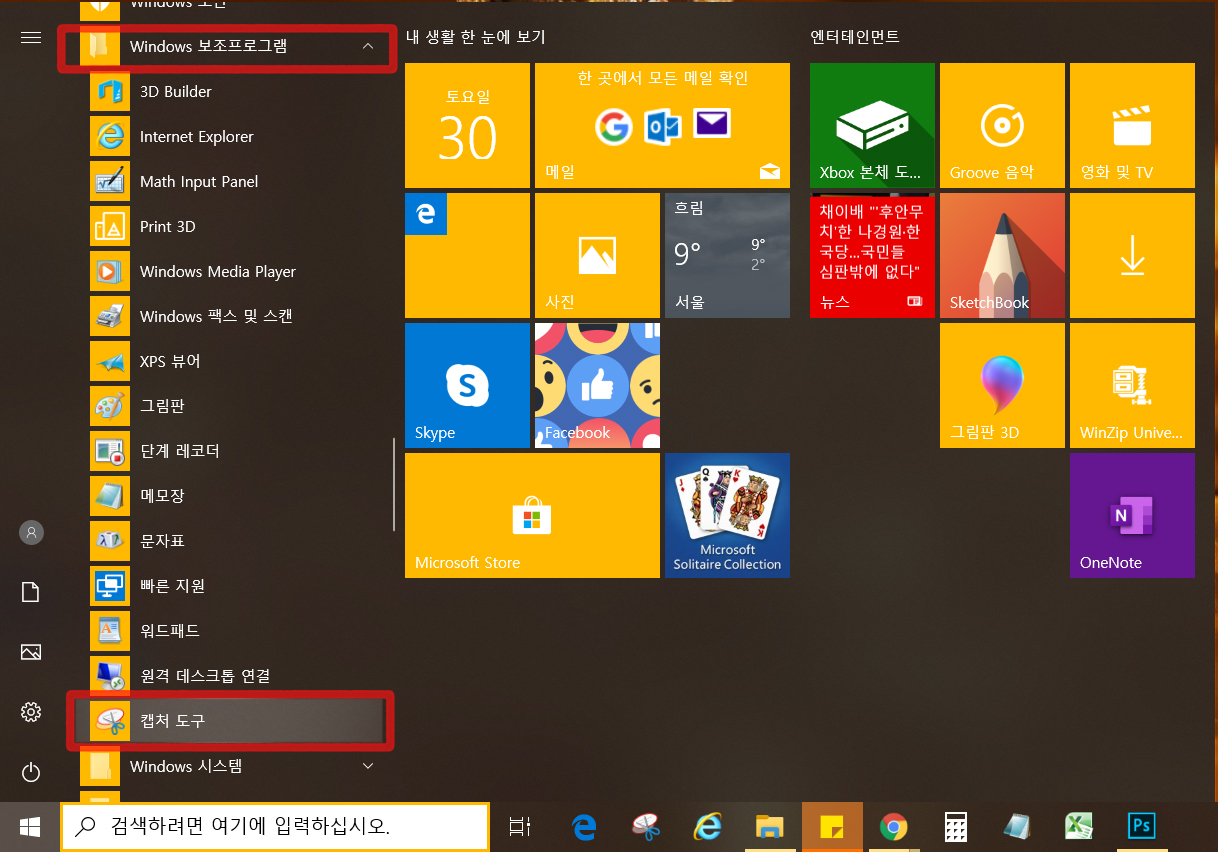
2. 캡처도구 작업표시줄에 고정하기
- 윈도우 보조프로그램에서 캡처도구 클릭한 상태로 하단 작업표시줄에다
드래그-> 드롭하면 작업표시줄에 고정됩니다.
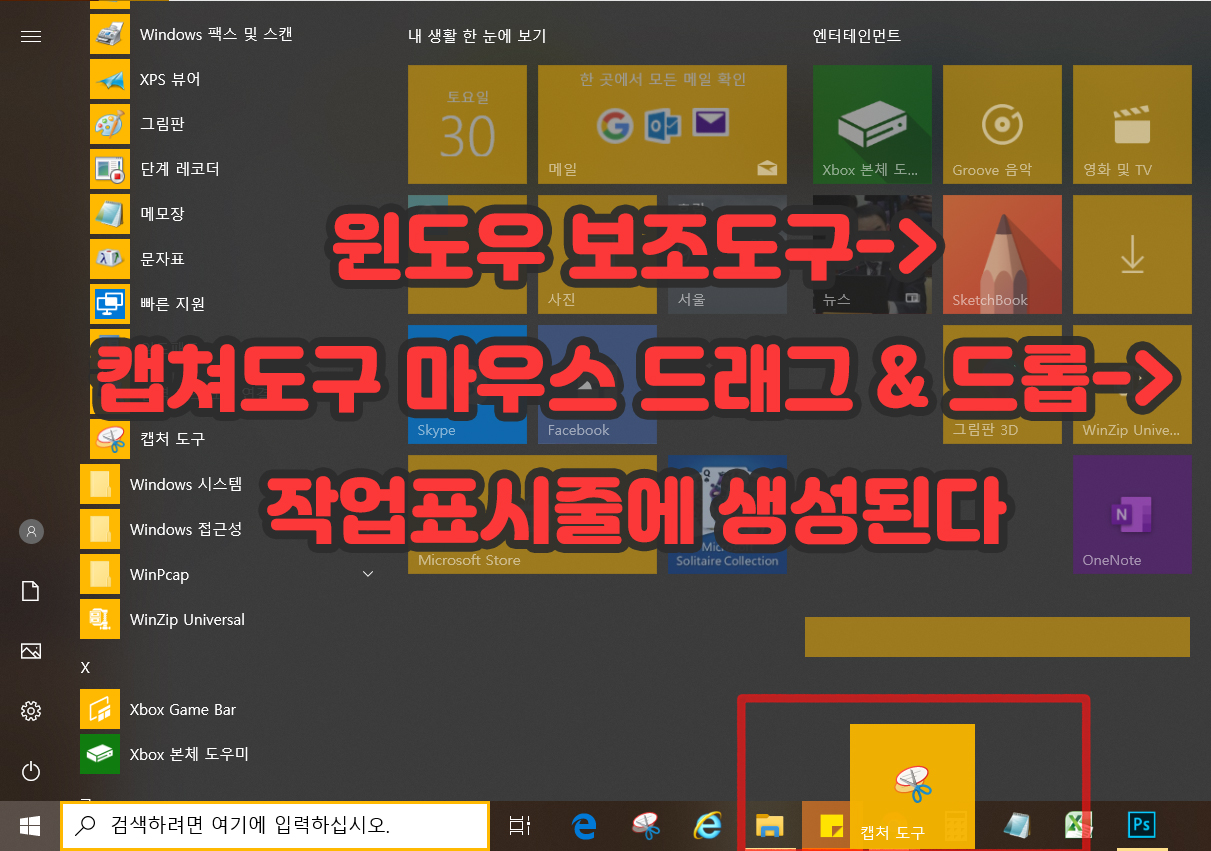

참 쉽죠?ㅋ 다운받을 필요도 없고 사용방법은 더 간단한데요, 이제 위에 강아지와 주인사진에서
강아지 부분만 캡쳐해보도록 하겠습니다.
[사용방법]
1. 캡처도구 클릭
2.캡쳐한 사진또는 화면을 켜놓은 상태로 새로만들기 클릭
3.십자가 모양이 뜨면, 원하는 부위만 드래그하여 캡쳐해줍니다
4. 캡쳐가 되면 파일-> 다른 이름으로 저장 또는, 지연 옆에 디스크모양을 클릭하여 저장.
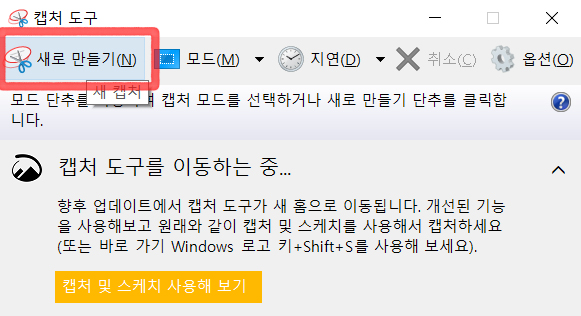
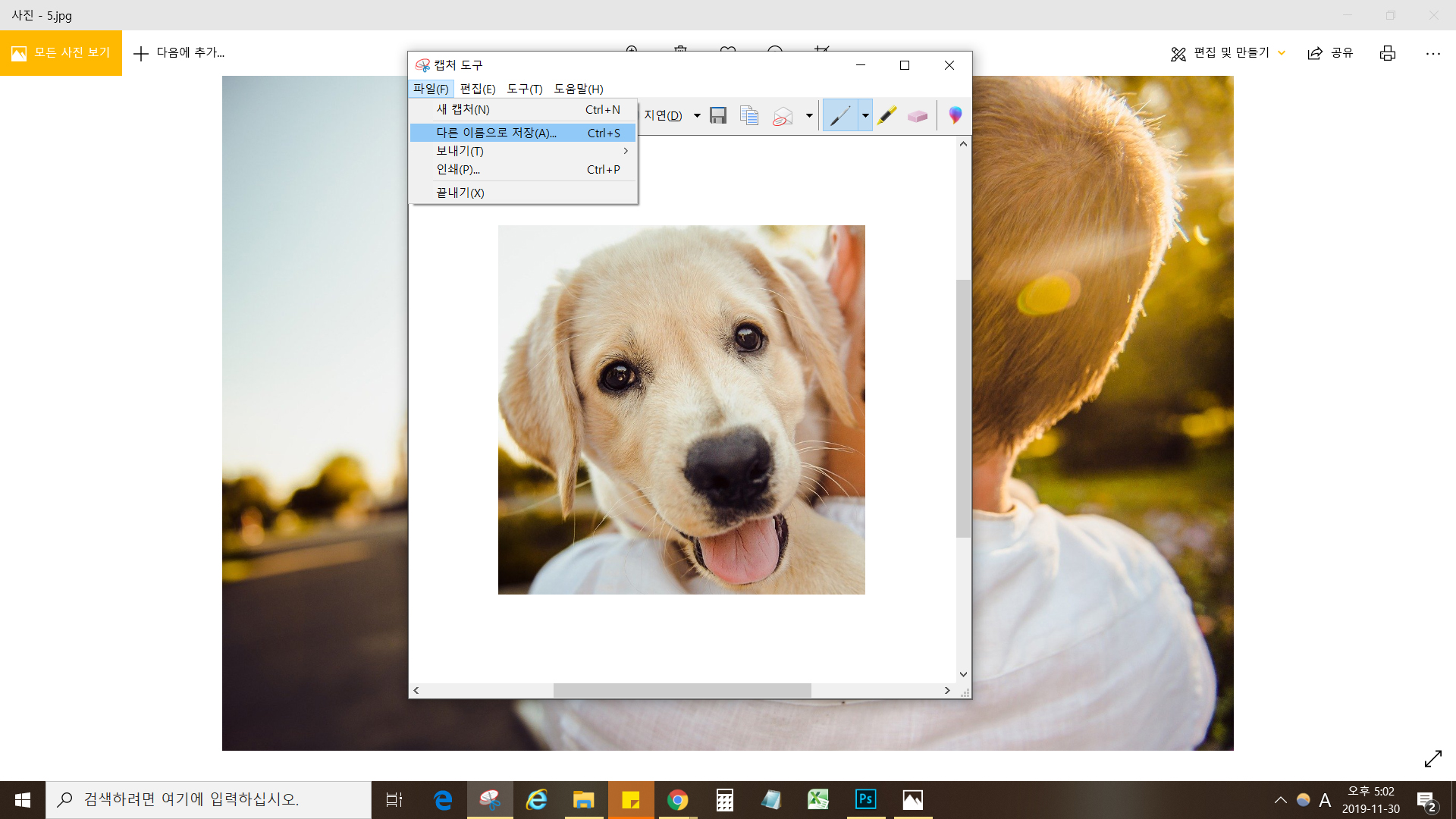

초 간단한 사용법으로 따로 포토샵을 켤 필요도 없고 바로바로 저장 가능한 캡쳐독
정말 간편하지 않나요? ^^
업무용으로도 딱인것 같은데요, 윈도우에 은근 유용한 아이템 프로그램이 많은것 같아요
그럼 다음에도 간편 꿀 정도로 찾아올께요~
'꿀팁 정보' 카테고리의 다른 글
| [ip확인방법] 내 컴퓨터 아이피주소 확인법 3가지 (0) | 2019.12.01 |
|---|---|
| [벤치비] kt, sk, lg 등 기가인터넷 속도 측정싸이트 체크 (0) | 2019.11.30 |
| 소설볼때 가독성좋은 무료 텍스트뷰어 '이지뷰어' 설정방법 (0) | 2019.11.17 |
| 책보는 프로그램 소설텍스트txt 뷰어- 이지뷰어 다운로드 설치방법 (1) | 2019.11.17 |
| 네이버무료폰트 [나눔글꼴 설치방법] 손글씨/바른나눔고딕/스퀘어 (0) | 2019.11.17 |



